Dans cet article, nous allons observer la procédure de création d'un publipostage sur Word. Cette technique permet de créer un document type et de le fusionner avec une base de données.
Si vous devez créer et envoyer un document à de nombreuses personnes, le publipostage peut vous faire gagner un temps considérable. En effet, Word va utiliser votre document type et créer automatiquement les documents personnalisés en allant reprendre les informations inclues dans votre base de données.
Pour illustrer cette fonction, nous allons créer un document type avec Word et utiliser un fichier Excel comme base de données. Nous demanderons à Word de créer également les enveloppes qui contiendront le courrier.
Sommaire :
* La base de données
* Création de la lettre type
* Fusion des documents
* Création des enveloppes
La base de données :
C'est elle qui servira de source pour votre document. En effet, le but d'un publipostage est de créer de nombreux documents personnalisés en fusionnant un unique document (la lettre type) avec une base de données. Il est donc nécessaire d'avoir une source de données avant de créer votre document.
Pour cet exemple, nous allons créer nos documents grâce à des données provenant d'un tableau Excel.
Aperçu du tableau de données[/right] :

Création de la lettre type :
La première chose à faire est de créer votre document en rédigeant les parties qui seront identiques à chaque courrier (Entête, expéditeur, corps du texte, formule de politesse). C'est ce document qui sera fusionné avec la base de données.
Aperçu de la lettre type :
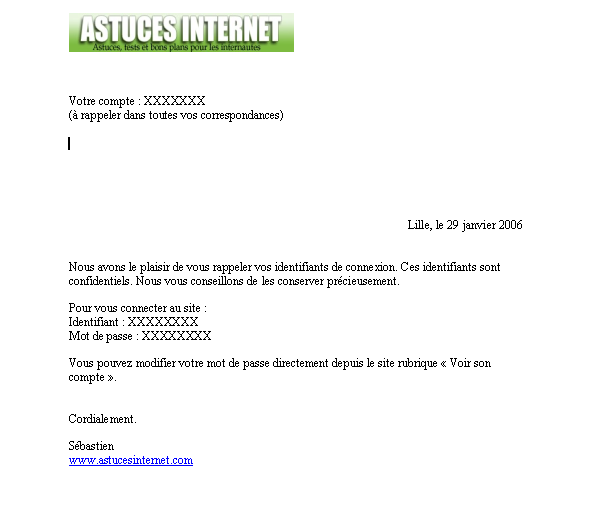
Maintenant que le document est créé, il faut saisir les champs de fusion. Ces champs de fusion seront remplacés par les données de votre tableau Excel lors de la fusion des deux documents.
Dans cet exemple, nous allons ajouter à notre document les coordonnées de chaque personne. L'objectif est de créer un courrier par personne.
Aperçu de la procédure :
Dans votre barre de menu, ouvrez le menu Outils et cliquez sur Publipostage.
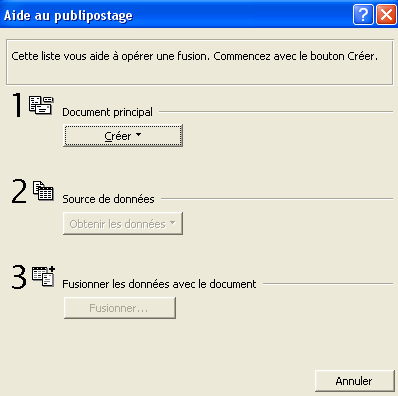
Cliquez sur Créer.
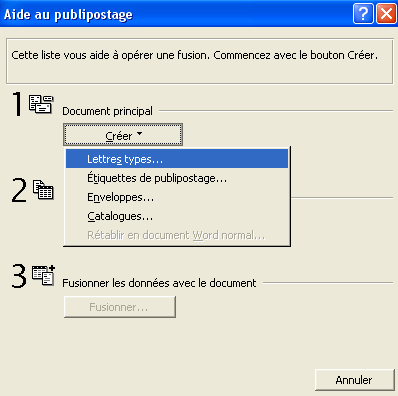
Choisissez le type de document à créer. Dans notre exemple, nous allons créer une lettre type.

Sélectionnez Fenêtre active pour que le publipostage soit réalisé directement dans votre document.

Cliquez sur Obtenir les données pour sélectionner la source de vos données.

Choisissez Ouvrir la source de données.
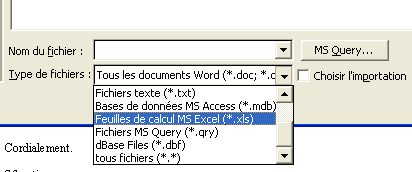
Ouvrez le fichier qui contient votre base de données. Dans notre exemple, il s'agit d'un classeur Microsoft Excel.

Sélectionnez les plages de données à utiliser. Dans notre exemple, nous allons utiliser la feuille de calcul entière.
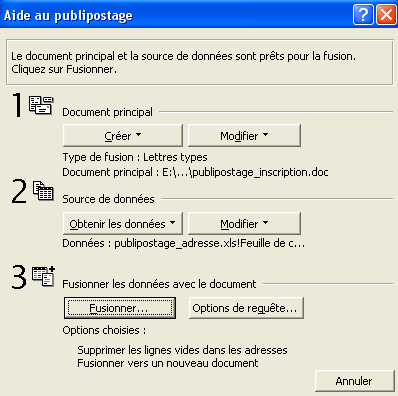
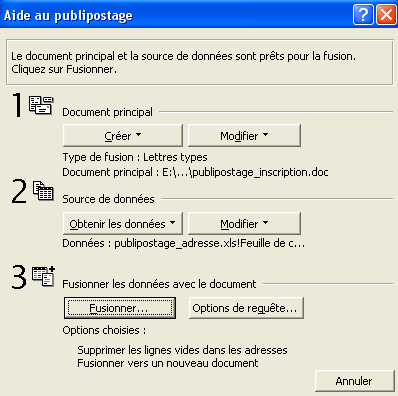
Fermez la fenêtre d'aide au publipostage.
Maintenant que les renseignements sont saisis, nous allons ajouter les champs de fusion dans notre document.
Dans la barre d'outils publipostage, cliquez sur Insérer un champ de fusion et placez vos champs aux endroits adéquats. Si cette barre n'est pas visible, vous pouvez la faire apparaître en cliquant sur Affichage (dans la barre de menu), et en sélectionnant Barre d'outils puis Publipostage. Les champs de fusion disponibles doivent normalement apparaître. Dans l'image ci-dessous, les champs Civilité, Nom, Prénom, Adresse, CP et Ville proviennent directement de notre tableau Excel.
Aperçu de la barre d'outils Publipostage :
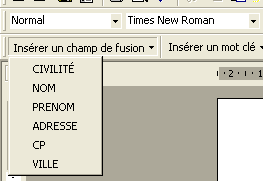
Aperçu du document avec champs de fusion saisis :
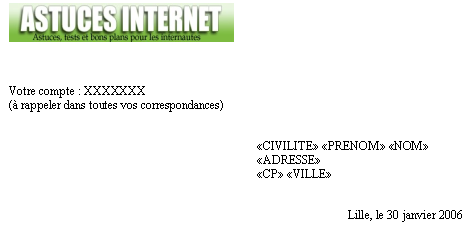
Pour information, la date incluse dans l'image ci-dessus n'est plus la même que celle de l'image de départ car lors de la création du document type, j'ai demandé à ce que la date soit mise à jour automatiquement par Word (voir cette page).
Fusion des documents :
Pour démarrer la fusion, cliquez sur fusionner Fusionner
Aperçu de la fenêtre de fusion :
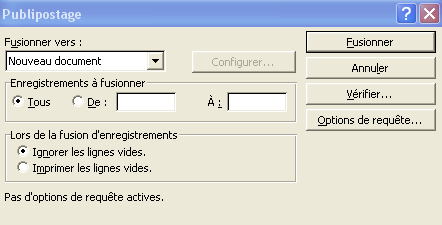
Choisissez Fusionner vers : Nouveau document. Cela vous permettra d'enregistrer votre publipostage et de faire quelques contrôles avant de lancer l'impression des documents.
Aperçu du résultat :

Dans cet exemple, nous n'avons fait qu'ajouter un destinataire à un courrier. Nous aurions pu ajouter d'autres champs tels que la date d'inscription, l'identifiant, le mot de passe ou encore le numéro de compte. Les possibilités sont nombreuses et dépendent de votre base de données.
Création des enveloppes :
Nous allons créer les enveloppes dans un nouveau document vide pour ne pas modifier notre lettre type.
Comme vu précedemment, cliquez sur Outils (dans la barre de menu), puis sur Publipostage. La procédure de création des enveloppes est assez semblable à celle de création de la lettre type. Saisissez les informations demandées dans l'assistant de publipostage.
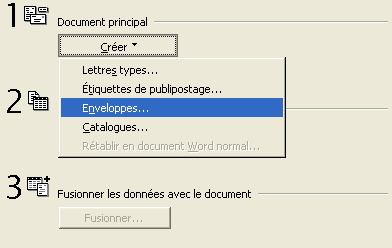
Cliquez sur Créer et choisissez Enveloppes.

Cliquez sur Changer le type du document pour créer vos enveloppes directement dans votre fichier Word.

Word va vous demander de préciser certains paramètres :
Options pour les enveloppes (format) :

Saisissez le format de votre enveloppe. Vous pouvez modifier manuellement l'emplacement de l'expéditeur et du destinataire dans le cas ou les paramétrages par défaut ne vous conviendraient pas.
Options pour les enveloppes (Impression) :

Précisez la méthode d'alimentation en enveloppes de votre imprimante. Prêtez une attention particulière à cette étape car en cas d'erreur, Word pourrait imprimer vos enveloppes à l'envers. N'hésitez pas à faire un test sur une seule enveloppe avant de lancer l'impression globale.
Adresse destinataire :

Insérez les champs de fusion que vous désirez voir apparaître sur l'enveloppe.
Une fois tous les paramètres saisis, il ne reste plus qu'à sauvegarder votre document et à lancer la fusion en cliquant sur fusionner Fusionner
Aperçu de la fenêtre de fusion :
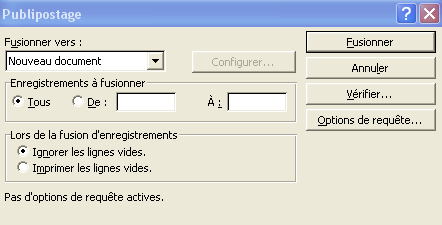
Aperçu du résultat :
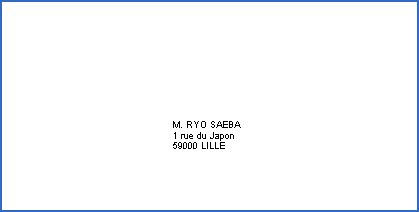
Ce publipostage nous a donc permis de créer de nombreux documents personnalisés à partir d'une simple lettre type, ainsi que les enveloppes correspondantes. L'impression d'enveloppe dépend des capacités techniques de votre imprimante (toutes ne peuvent pas imprimer des enveloppes). Dans ce cas, il est quand même possible de faire un publipostage en utilisant des enveloppes à fenêtre tranparente. Il faudra juste faire attention à l'emplacement de vos champs de fusion de telle façon qu'ils apparaissent bien au niveau de la fenêtre transparente de l'enveloppe
.

